Creating Partition in Laptop
 Well, as I’ve recently bought new laptop with 500 GB hard disk. So, first thing that came to my mind is managing my important data, which can be done by creating partitions. Partitioning comes with many advantages, like-
Well, as I’ve recently bought new laptop with 500 GB hard disk. So, first thing that came to my mind is managing my important data, which can be done by creating partitions. Partitioning comes with many advantages, like-
- Disk Partitioning can be used to group one type of data together; like music, movies, soft wares, downloads, documents, etc.
- In case of virus attacks, there are less chances of data getting infected if they are in different partition.
- In case of data recovery requirement, the whole C drive is formatted. So, if important data is kept in some other drive, we can safely opt for data recovery.
Most of laptop nowadays are coming with preinstalled Windows Vista, or Windows XP. So, I found two methods for creating partitions in Windows OS, by two ways. One of these do not require any software installation, and other requires Acronis Disk Director Suite.
<span class="fullpost"></p>
Partitioning without any software
Follow these steps to create partitions in Windows OS, without need of any software installations-
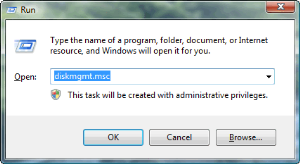 Press Windows Key + R , and write diskmgmt.msc and press Ok
Press Windows Key + R , and write diskmgmt.msc and press Ok- Disk management window, showing your current partition table will be shown
- Select the disk you want to resize, by right clicking it and selecting Shrink Volume option
- Then specify the size to be shrunken out and press Ok to apply

- This will create a raw free disk space of the size specified
- New right click the free raw disk space to create a new partition out of it
- And, you are done with creating new partitions…
Partitioning with Acronis Software
Sometimes, you might get an error that partition can not be shrunk, because of reserved disk space for Windows OS drive. In that case you need to use some software. In my case I’ve used Acronis Disk Director, which is very easy to use software. It creates partitions very easily without any problems.This software package comes with Partition manager, OS selector and Recovery expert. You can get an overview about this product and download it from here.